How To Optimize Your TV
Here’s A Few Ways You Can Optimize Your TV Along With Some Helpful Points To Keep In Mind
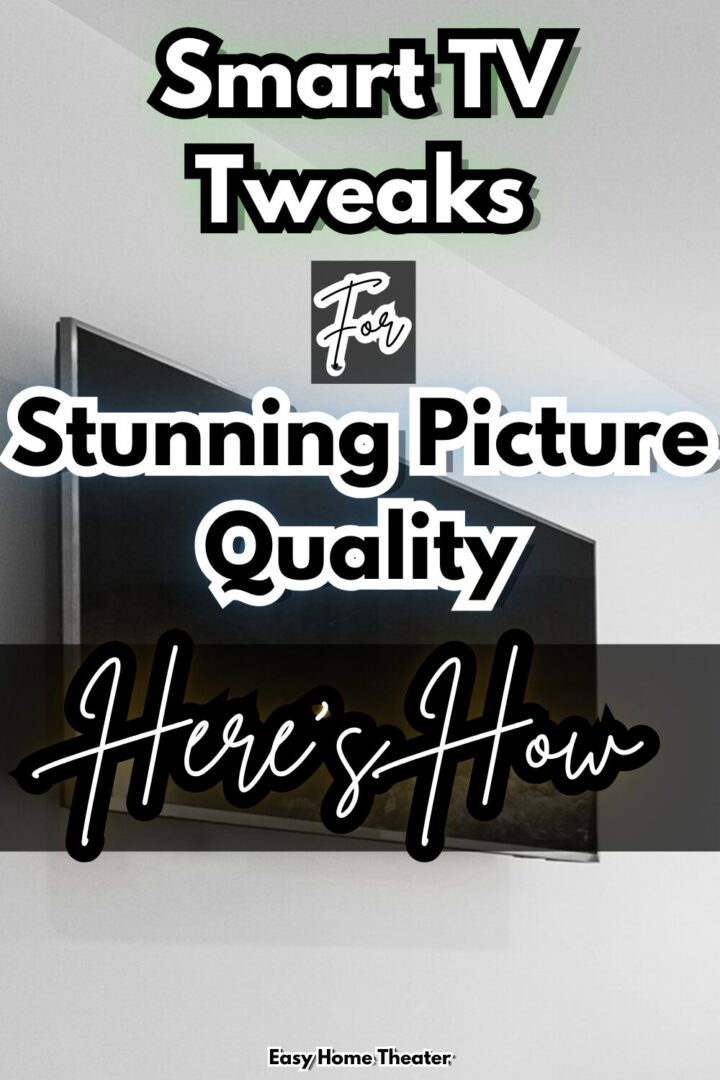
Importance Of Visual Calibration
What’s Different From An Audio Calibration
What You May Need
Explaining Common Picture Settings & Modes
Brightness Adjustment
Contrast Adjustment
Color & Tint Adjustment
Sharpness Adjustment
Color Temperature
Motion/ Specialized Image Settings
Backlight
In Summation
Importance Of Visual Optimization

With all the focus we place on optimizing speakers, it’s important to remember that the visual aspect plays just as important of a role in home theater.
Whether it’s a TV or projector, the quality of the picture that’s produced contributes immensely to the entire viewing experience.
Though out of the box, that image may not be fully representative of what it’s truly capable of.
This can sometimes mean the picture quality initially looks distorted or is set in a less appealing visual mode.
To help in that regard, we’ll be focusing on ways to adjust your settings to get the most out of your current display.
Though it’s dependent on the capabilities of that display, if done right, it can make a perceptible difference.
How Visual Optimization Is Different From An Audio Calibration
What’s different from a typical speaker calibration is there isn’t really a specific order you have to do things in.
For example with a subwoofer, you’d have to decide on the primary listening position before setting the subwoofer for optimal bass response from that spot.
Whereas visual settings can be adjusted in any order you prefer.
Though it’s important to note that adjusting one setting might affect another so you’ll want to make adjustments if that’s the case.
Another big distinction I want to make is that I’m going to be covering the more general way to optimize your set since there is a difference between calibration specifically, and optimization.
Calibration can be done professionally, and though it’s possible to do yourself, you’d need specialized tools and a comprehensive understanding of menus, white balance, readings, etc — making it a lot more in depth/difficult.
Keep in mind these are just baseline suggestions as they may look different in your viewing environment.
There’s also a level of subjectivity here too since some may simply prefer a different setting even if a display is technically accurate since we sometimes see colors differently.
What You May Need
As far as what you may need to optimize your display, you have a few options.
You’re going to need a way to see the changes made in the menus as you go along.
One disc I personally like is called Disney WOW: World of Wonder.
I love this one in particular because it’s really easy to understand, and provides you with pictures to visualize the changes you make.
It’s really user friendly for beginners, and goes through everything step by step with test patterns for brightness, color, etc.
It also comes with something really cool called a blue filter.
A blue filter is basically a blue film that you look through that allows you to adjust the color setting more precisely on a display.
The other disc that’s really common is called Spears & Munsil UHD.
This one is a little more in depth, but allows you to tweak things a whole lot more.
That disc is awesome too and has a lot of useful patterns for customizing your image.
If you have a smart TV, you can also go online and find videos or images with test patterns for different settings.
The patterns will be different depending on what material you use, but the adjusting process will be similar.
Of course having a professional calibrate your display with tools is going to be the most accurate, but this is certainly still a solid way to yield a better image if done right.
Feel free to apply what’s explained here to your own reference material. Ideally you will want to use a blue filter, but it is possible to do it without.
Explaining Common Picture Settings & Modes
Let’s go over some of the most common settings in your TV and explain just what they mean.
Since each TV is different, some of the things explained here may be under a different name in your TV just as a heads up.
Brightness – A common misconception about the brightness setting is that it controls how bright the image appears. What it actually does is control how dark things are on screen.
This is so that things like shadows have detail, but the image as a whole isn’t too hard to see. Brightness is very important because if it is too bright, it’ll make the image a lot less dynamic and convincing.
Contrast – Contrast is the one that controls how bright things look. If set too high, you’ll lose details in the lighter portions of the scene. When set right it allows just enough balance to see everything the producer of that content intended you to see.
Tint – This allows you to control how red or green an image appears. Some displays have a tendency to appear really red or really green, so this can sometimes be helpful.
Vivid mode – What is common with a display you get right out of the box is that it’s often set on something called Vivid, Dynamic, or something similar. Manufactures use these modes on the showroom to make their TVs that much more enticing. For home use though this is highly inaccurate, and you’ll want to find the mode that says normal.
Game mode – This has less of something called input lag which is the delay between the pressing of a button and what you see on screen. Input lag is an important metric especially in multiplayer games, so this is a mode best used by gamers.
Normal/Standard – This mode forgoes all of the fancy characteristics of the other modes and offers the most balanced image. For calibration begin with either this mode, movie, or custom
Movie – Usually the most intended way a director wants you to see content. This mode may seem dimmer than you might be use to.
Custom – Just like the name suggests, allows allots you much more control over image customization.
Color Temperature – controls how blue or red an image appears. There’s usually options like warm or cool. There isn’t necessarily a “best” temperature setting to use unless accuracy is your concern, which then the warmest setting may be the closest in that aspect
Gamma setting – this is similar to brightness, but it is in charge of the gradation between darker and lighter elements on screen. The most common gamma value is 1.2
Dynamic Contrast – Again this up to personal preference, but this is a setting used to artificially enhance the difference between darker and lighter elements on screen.
Sharpness – a common misconception with sharpness is that the higher this value is, the better the image is. However, that’s not true. When you go past a certain threshold, you begin to introduce what’s called artifacts. This makes the image seem artificial and not the way it was intended to be seen. So if anything, you’ll want it to be set low. This allows a much more natural image.
HDR – If you have a newer television you may see the option of HDR. You definitely want to leave this on. HDR is relatively new standard where the light and dark elements on screen are contrasted to a much more natural degree. The difference that it makes is staggering if your TV supports it.
Noise Reduction – This is a setting used to make lower quality videos look better. For movies and TV’s today, I wouldn’t bother with this because it can actually have a negative effect in how it looks.
Local Dimming – Similar to HDR, if your TV has this, absolutely leave this on. Turn it on if it isn’t already.
Backlight – This is how bright the picture is overall. While it’s up to user preference, I personally use a lower backlight because if you go too high, you’ll start to see the brightness (remember it’s opposite so darkness) begin to raise. If it’s a really well lit room, this will probably need to be higher though.
White balance – Used to adjust how red white portions of a screen look. In general I’d leave this alone unless you know what you are doing and had the equipment to take measurements.
Motion – There may be a menu with motion in the title, and this controls how smooth a picture looks. When set too high, it introduces something called the soap opera effect where content looks as though it were shot using a home video camera. If you’ve ever seen a TV that looked really realistic in motion, this setting could be a reason why.
Tips For Common Picture Settings & Modes
Brightness Adjustment
With some test patterns for brightness adjustment, there will usually be a point where where there’s no distinction between the pattern itself and the black background.
This is called clipping, where something that should be displayed is getting cut off before it’s visible.
If it’s a video that you’re using, you may see these bars flashing. If it’s a picture, there will be a point of reference in the material that is barely visible.
What we’re trying to do here is reach something called reference black. Reference black is an agreed upon standard set in the picture industry where dark levels are at the perfect referenced setting.
When your brightness is correctly adjusted, everything just before that point should be visible.
Some TVs may have a good brightness setting out of the box, but this can be a good way to check that your picture looks the way it should.
Depending on the capabilities of the TV, the right brightness setting may give scenes more pop and a sense of depth.
Contrast Adjustment
Now we’ll be adjusting on the other end of the spectrum contrast.
Similar to how there’s a reference black, with contrast there’s a reference white that we need to be aware of as well.
In the visual test material you’re using, you want to adjust your contrast so that only that reference white point mentioned is visible while everything beyond that blends in.
However, when you adjust the contrast, it may change the brightness setting you previously set.
In other words, you’ll have to go back, readjust, then come back to contrast again to make sure it’s in check as well.
If you adjust contrast first, then brightness, you may have to go back and adjust contrast again since these values can influence each other.
Color & Tint Adjustment
Next, we’re going to be adjusting color.
Color is the saturation or intensity of the colors on screen.
It’s fairly common for this value to be set really high so there’s two ways to go about fixing this (3 if you count professional calibration)
The first is with the blue filter we talked about before.
If you’re using a video a test pattern for color, while looking through the blue filter, adjust the color & tint setting until the flashing boxes on screen match in brightness with one another.
You can also use a test picture though it may be slightly different from video depending on the one you choose.
If you do it right, the color boxes will look the same, and the tint boxes will look the same.
The second way would be watching content you’re really familiar with, then adjusting manually to your preference.
Do note that this won’t be the most accurate way to do it, but you could still reach a picture that looks good to you.
Sharpness Adjustment
Like I mentioned before, sharpness is the acumination of an image and is often set really high by default.
However that isn’t as accurate.
What we’ll need to do is set it as high as it’ll go just before sharpening, then lower it back down right at the point where the image looks normal again.
Of course this is going to be subjective, but you’ll know that point when you reach it.
I’ve found that going 1 click above or below 20 percent of the sharpness range can look pretty good.
So for example if your sharpness goes from 0 to 20, turning the sharpness up to 5 or down to 3 might help the image look crisp without over doing it.
Also there may be settings specifically tied to sharpness like edge enhancement.
Try disabling that in the settings to see the effect it has on picture quality since it could be altering the picture in an undesirable way.
Color Temperature
Color temperature is another one of those things that’s subjective and dependent on your display’s capabilities, preference, lighting conditions, etc.
However, while not always the case, the warmest color setting in general is also often closest in accuracy to the visual industry standard of 6500Kelvin.
So what you choose will depend on those things and what looks good to you.
Motion/ Specialized Image Settings
Another thing you’ll want to look for is seeing if any motion settings enabled and to what degree as these can affect picture quality as well.
It’s difficult to make a recommendation regarding this as it not only depends on the TV, but what your preferences are as well.
Some may like a smoother image than others, and some content may benefit from slight adjustments of this setting.
The opposite can be true too, so see what effect it has in your scenario and adjust from there.
The same goes for specialized image settings like film grain, blur reduction, noise reduction, etc so try toggling these on or off to see if it helps your image any.
The Backlight
The backlight is a setting that’s dependent on how bright you like your image to be. If it’s a room with a lot of light then this setting may need to be higher.
I like to start from the 40ish percent mark and adjust from there so you could start there then adjust to what you think looks good.
Do keep in mind that in some TVs, if this setting is too bright, it could cause blooming which is where parts of the screen in a uniform image looks brighter than the other.
In Summation
In summation, these are some of the more general settings you’ll encounter in regards to optimizing it.
Of course a television has a lot more than these, but every TV is different so these advanced options will depend on the unit.
You can always adjust the settings in these menus and revert something back to its default if you don’t like the way a certain setting looks.
But if you employ the basic concepts mentioned here, you may notice a difference.
Until next time, make it easy, keep it simple!
About Me

Jay
Hey everyone it’s nice to meet you. I'm Jay, writer & founder of the site Easy Home Theater. I've been with this hobby of home entertainment for many years now. I decided to create this site to be a helpful resource, and share everything that I've learned from personal experience with you. I also happen to be a huge gamer, lover of all things tech related, and a major fitness buff (love weightlifting)
Contact: Contact Jay
Facebook: https://www.facebook.com/Easyhometheater/
X: https://x.com/easyhometheater
Pinterest: https://www.pinterest.com/easyhometheater/pins/
Instagram: https://www.instagram.com/easyhometheater/
Followit: https://follow.it/easy-home-theater
Bluesky: https://bsky.app/profile/easyhometheater.bsky.social
8 Comments so far:
-
-
Yeah the Disney Disc that I had recommended earlier in the post is about as user friendly as it gets. It’s one of the things I personally use.
-
-
I’ve always been a sucker for getting the best quality from my media devices! I’ve still yet to buy a new curve 4k tv, but really enjoyed reading how to get the best picture from my current tv, and what a difference! Thank you for sharing!
All the best!
Benjamin-
Yeah they’re incredible, you’ll definitely enjoy it once you get it. No problem at all.
-
-
Hi
I have been watching TV last so many years but have never thought of calibrating it in a professional way. I really admire your knowledge on the subject.
I have a smart TV and to calibrate I have just googled AVS HD 709 as advised by you and watched the Youtube video.
A Great article-
Awesome! Let me know how it looks.
-
-
I love your descriptions of the different modes and picture settings. I usually just play around with the settings and see which ones make the picture look the best. I know, wrong way to do it for sure. Now I can refer back to your post and set it up properly. Great information! Thanks!
-
Absolutely. Glad I could help 🙂
-
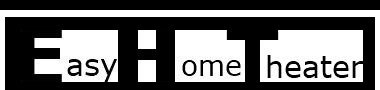




I was looking for an easy to use one disc and in my opinion visualizing the changes is really important for a newbie like me.